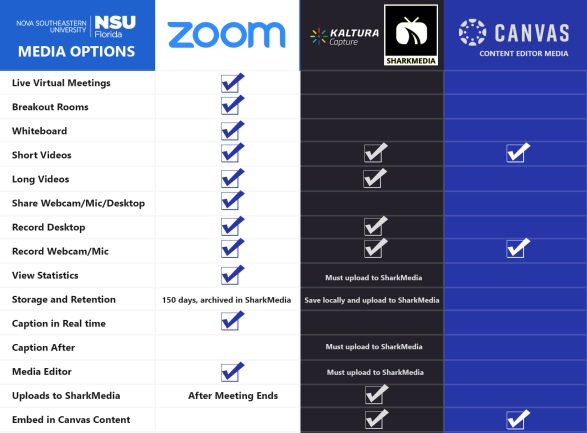Sharing Video in Your Course
The transition to online has presented many challenges and opportunities, one of which is the need to include video content in your courses. When it comes to sharing video, the University through OIIT has provided us with several different tools, so how do you decide what is the best tool for the job? We created this handy graphic to help you decide which tool is the best for the job:
The chart above breaks down specific features and specifications for the variety of multimedia options available within the University. Your choice will likely depend on what you need to record for your scenario, and when or how you want to make it available to your students.
Multimedia Scenarios
Having Students Attend a Live Session
Zoom is the tool of choice to host online meetings or lectures:
As a reader of our newsletter you are likely well aware Zoom provides the flexibility to allow participation through webcam/mics, chat room or breakout rooms for activities. For additional information about Zoom, check out the Instructional Continuity Page and the Online Teaching Toolbox from OIIT.
Pre-recording Lectures or Material
Using Kaltura Capture, you can record your desktop or applications such as PowerPoint along with your webcam and microphone:
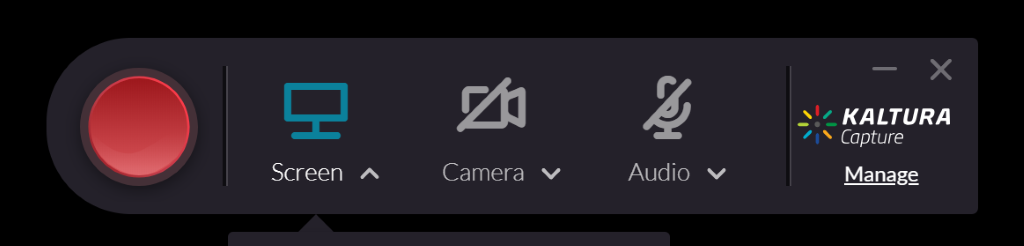
Once you finish a recording, Kaltura Capture can automatically upload your recordings to your SharkMedia account, and those recordings are available to you to easily add in your course by embedding SharkMedia content.
For instructions on installing Katura Capture and how to use it, please refer to the Using Kaltura Capture Guide.
Short Introductions or Instructional Videos in Course Content
The Canvas built in media recorder can let you or your students record short videos with your webcam and microphone that can be embedded directly in your course content pages or discussion boards. These are best used as introductions or for short recordings for instructions in sections of your course. Canvas recommend that this tool be used for videos that are short (approx. 5 minutes or less) as there is a 500mb limit on video size.
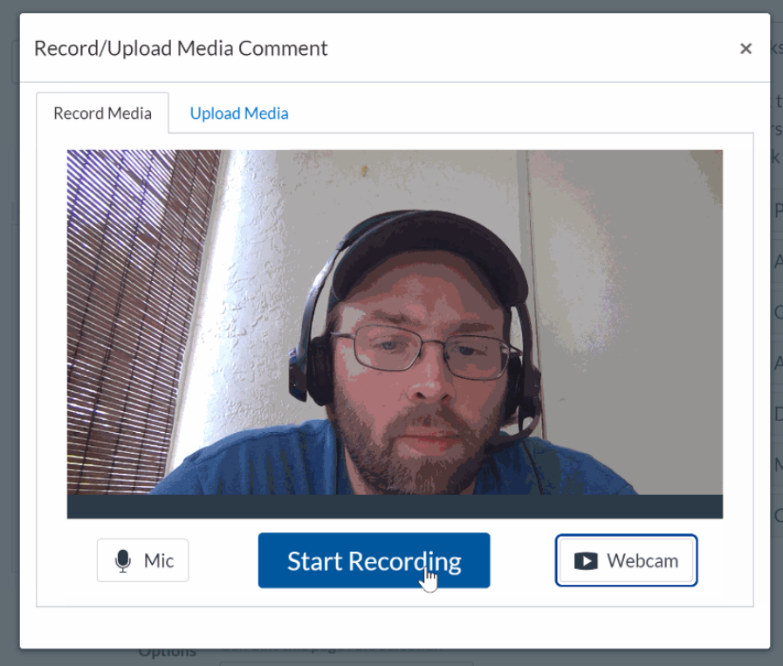
For instructions on using the built-in recorder in the Canvas Rich Text Editor, please refer to the Canvas Community article, “Record Videos in the Rich Content Editor”.
I already have existing media
If you already have local files, you can upload them directly to SharkMedia. Everyone at NSU has their own personal media storage space with SharkMedia. You can upload and access your personal multimedia at https://sharkmedia.nova.edu. This multimedia will then be easily embedded in your course content.
I want to include external multimedia from sites such as YouTube or Vimeo
You can embed existing YouTube videos using the built-in YouTube embed tool right in the Rich Content Editor:
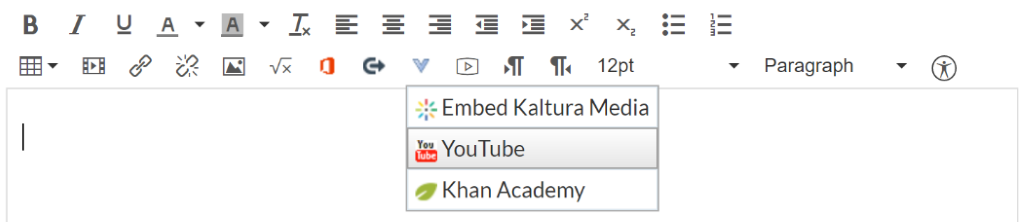
Other players (like Vimeo) that have a share option may provide you with HTML embed code and require you to copy and paste HTML code in the HTML editor of the Rich Content Editor.
More Resources
Please be sure to visit the LEC’s Instructional Continuity site for assistance with online learning and for more detailed instructions on using multimedia in Canvas, please review the LEC’s Multimedia in Canvas Courses Guide.