Switch it Up! Create a Video Assignment
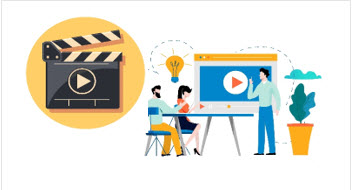
In the digital world we are besieged with news reports almost as soon as they occur. Consuming information online is simple, and we have become accustomed to whipping out our smartphones to swipe, scroll, or click our way through to any desired topic of interest. However, some online searches may not provide credible sources of information. Since the coined term “fake news” has made its way into our common vernacular, it has become critical that learners not only understand the influencing powers of video, but to also use critical thinking skills to recognize the difference between what may be true or misleading in the media. Digital literacy is the ability to use technology to create or analyze information. Digital literacies and informational fluency are skills that students of all ages must learn to be successful in college and at work. Instructors can help learners to think critically about the videos they consume through video assignments. Please click on the button below to reveal a couple of ways to incorporate video as an assignment through SharkMedia and Canvas.
Even though many students today may already be comfortable with producing videos, they could still benefit from honing their productions skills by learning how to make a compelling persuasive video or discovering nifty camera tricks through the editing process. Video projects not only inspires creativity, but it also encourages learners to dig a little deeper through experimenting with technology tools. Creating videos also helps learners to see how video and images can be used to sway opinions. Here are a few ideas from Acclaim on developing video assignments that can help students to reflect and demonstrate what they have learned:
The Video Research Assignment
Ask students to curate videos related to your topic of study. The video clips can be from a learning video series, television shows, or other sources. Ask students to think about the videos they’ve selected then write about them. As they encounter various sites on the web, they should start to notice the difference in the quality of information presented online.
Video responses to required readings
If you assign required readings for discussions, you may want to consider having learners create short videos that demonstrate reflection on the topic of study. Students can post their video responses onto the discussion board to share for peer review. This activity helps students to be able to speak with confidence in front of an audience.
An Essay or a Multimedia Slide Presentation Assignment
Do you typically assign papers or PowerPoint presentations? Consider trying something different like assigning a “video version” of this assignment. A lengthy essay can easily morph into a 2 to 5-minute video assignment. Creating the video will include a process similar to writing a paper such as, outlining a script, writing a script, and storyboarding what happens along the way within each scene or segment of the video. Students will also have to research, create, and curate visual elements such as, pictures, animations, curating clips from the web, then put them all together to tell the story.
For more information on video assignments, please click on these links:
http://otl.du.edu/knowledgebase/helpful-tips-for-instructors-and-students-with-video-assignments/
https://www.getacclaim.com/blog/3-innovative-ideas-for-video-assignments/
How to Create a SharkMedia Video Assignment
1. Go to the Course Navigation Menu.
- Click Assignments.
2. Click the Add Assignment button.
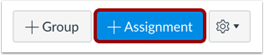
3. Type the name of the assignment in the Assignment Name text box.
4. Type the assignment instructions in the text box.
- Use the Rich Content Editor to add images, text, links, equations, or insert media.
- Please provide the instructions listed below titled “How to submit An Assignment using SharkMedia in Canvas” for students.
5. Scroll down to the Points text box and type the highest grade students can receive.
6. Select the Assignment Group from the drop-down list, if necessary.
7. Go to the Submission Type drop-down list and select Online. The box expands to reveal the options.
8. Choose Text Entry in the Online Entry Options.
- Using the Text Entry option allows students to use the Rich Content Editor which contains the Embed SharkMedia tool.
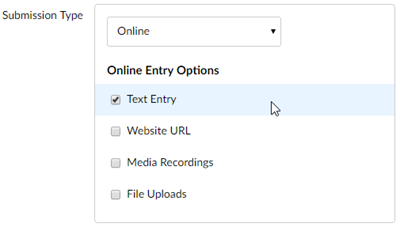
9. Scroll down to the Assign to options. Using the date pickers:
- Select the Due date.
- Select the Available from and Until dates.
10. Click Save & Publish. The assignment displays.
- Click Save if you are not ready to make the assignment visible to students.
11. Optional: Click the +Rubric button to add a rubric.
**If you would like to have your learners create a video as an assignment, here are a few steps that will help them upload the video in your course:
How to submit An Assignment using SharkMedia in Canvas
1. Click the link to the assignment that requires embedding a Kaltura video.
2. Read the instructions and then click the Submit Assignment button. The Text Entry window appears.
3. Click the Embed SharkMedia button ![]() and select
and select 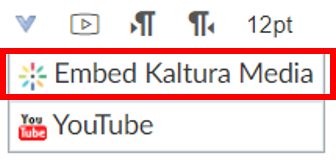 .
.
The SharkMedia My Media library appears.
4. Do one of the following:
- Click Select next to the desired recording. The Embed Kaltura Media window closes and a medium-sized video appears in the Rich Content Editor text box.
- If you want a size other than medium, click the drop-down Select menu and choose the size you want.
- Click Add/Record New Media button.
-
-
- Click Choose a file to upload and find the media you want to upload.
- Click Open. The file uploads.
- Fill in any necessary details.
- Click Save. You will see a green bar stating “Your changes have been saved.”
- Click Back to Browse and Embed.
-
5. Click the Play button to test the media.
6. Add any comments you would like your professor to see in the Comments text box.
7. Click the Submit Assignment button when you are satisfied.
Note: Anywhere you encounter the Rich Content Editor, you can embed SharkMedia videos.