NSU Title IX Office – Strategies for Maintaining a Harassment-Free Learning Environment
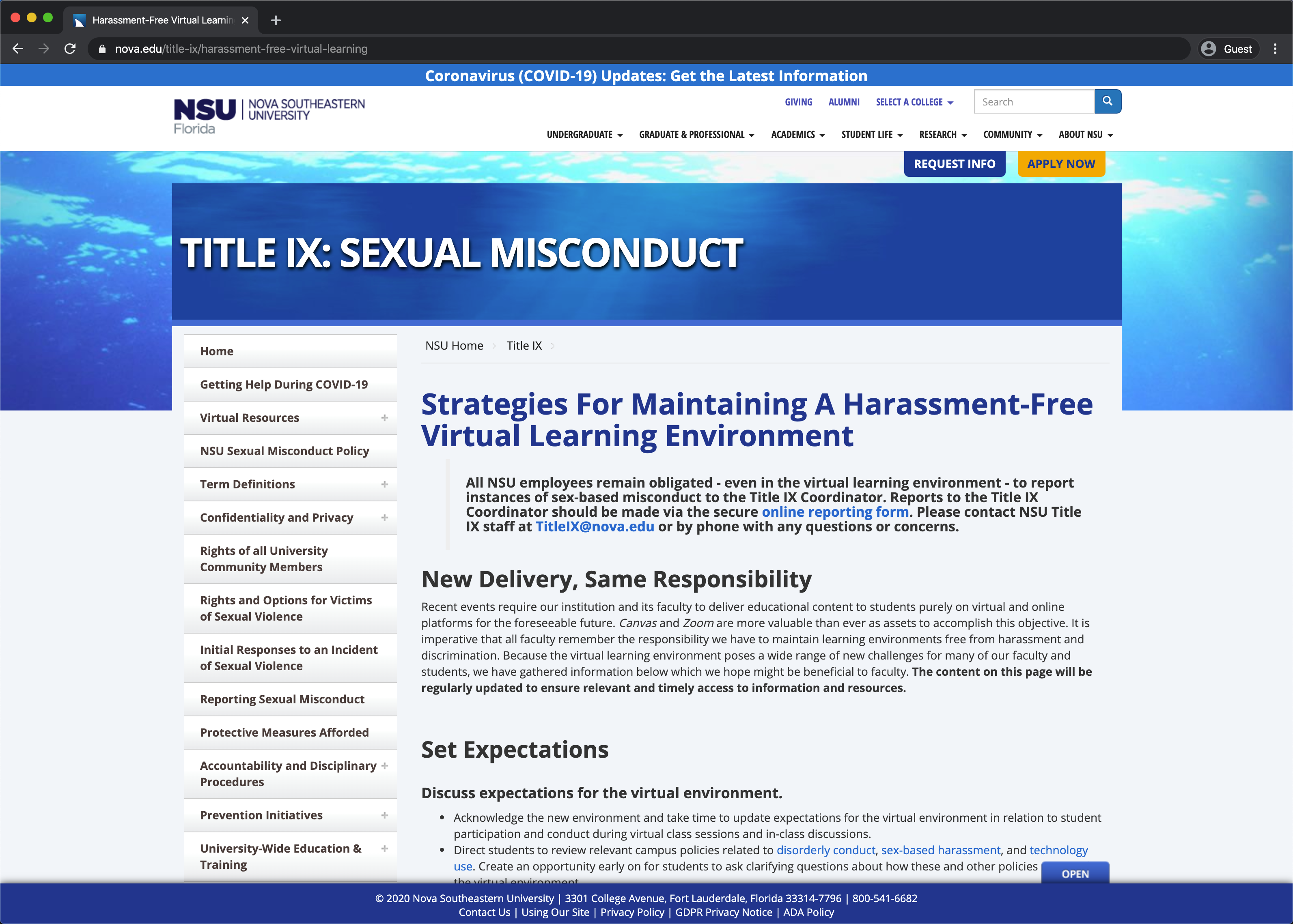
With NSU’s shift to online delivery of education, faculty face the new challenge of ensuring their virtual classrooms are free from harassment and discrimination. The NSU Title IX staff has developed several resources to assist the NSU community in the transition to online interactivity, and we would like to highlight one of these designed for faculty. Specifically, there is a new Title IX webpage with practical strategies for faculty to enhance their classroom management skills to ensure that students’ online educational activities can be free from sexual harassment:
Title IX Virtual Resources for Faculty (https://www.nova.edu/title-ix/harassment-free-virtual-learning)
Suggestions for Zoom Hosts
Your primary methods to ensure safety with Zoom meetings should be:
- Only allowing attendees you expect in your session
- Not allowing unintended video, audio or screen sharing
- Moderating or removing disruptive attendees
To accomplish these goals, we have the following recommendations on Zoom meetings:
Never share meeting URL’s on public facing sites or services
Do not share your meeting URL on public facing sites like social media or forums. Students can access Zoom meetings in Canvas from the Course Menu, if necessary you can provide the meeting details by emailing or messaging participants directly.
Don’t use a Personal Meeting ID
The Meeting ID is the id used in a Zoom meeting URL. It is best practice to allow Zoom to generate this automatically, do not use the same id each time.

Turn Off Participant Video and Audio by default, Mute Users on Entry
To avoid attendees (including yourself) from being seen or heard before you are ready, we recommend not enabling video or audio by default. Additionally, you should mute all participants on entry.

![]()
Use Waiting Rooms when you feel additional security may be warranted
You can enable a waiting room for your meeting, allowing you to decide who will enter the session.
Co-Host Permissions
Due to a change for education customers, by default screen sharing is not enabled for every participant in a session. Only the Host can determine who can share their screen by making those who wish to share a Co-host. Always be cautious about who you give co-host permissions, since they have the ability to moderate participants, and share whatever they like on screen.
Moderate your Participants
When hosting a Zoom session, it is important to understand the controls provided by Zoom to moderate participants, such as muting, stopping video, putting participants on hold/in waiting room or removing them. You might consider adding another trusted user as a co-host to help you moderate, especially in larger meetings.
Click the Manage Participants button to see the Participants pane:

At the bottom of the Participants pane, you have options to mute all, unmute all along with some additional participant options:
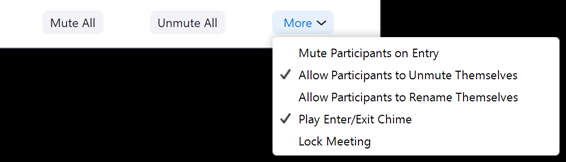
For each individual participant, you can mouse over their name, and use the Mute button or the More button for asking to start video or stop video (if video is enabled), put a participant on hold, or remove them from the session:
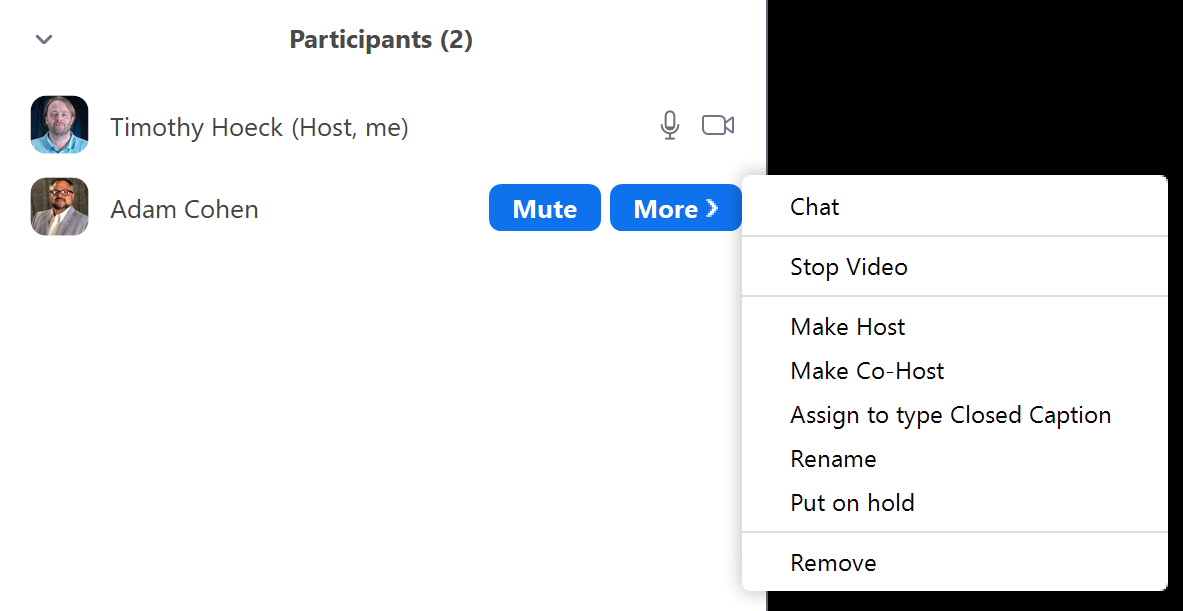
For more information on managing participants and breakout rooms, see the following Zoom articles:
Managing Participants in Meeting